Fotoanzeige in Windows 10 wiederherstellen:
- Öffnet den Ausführen-Dialog mit der Tastenkombination Windows + R, und tippt regedit ein.
- Bestätigt mit der Eingabetaste.
- Navigiert zum Schlüssel: HKEY_LOCAL_MACHINE\SOFTWARE\Microsoft\Windows Photo Viewer\Capabilities\FileAssociations
- Klickt mit der rechten Maustaste rechts auf einen freien Fensterbereich und wählt Neu, Zeichenfolge.
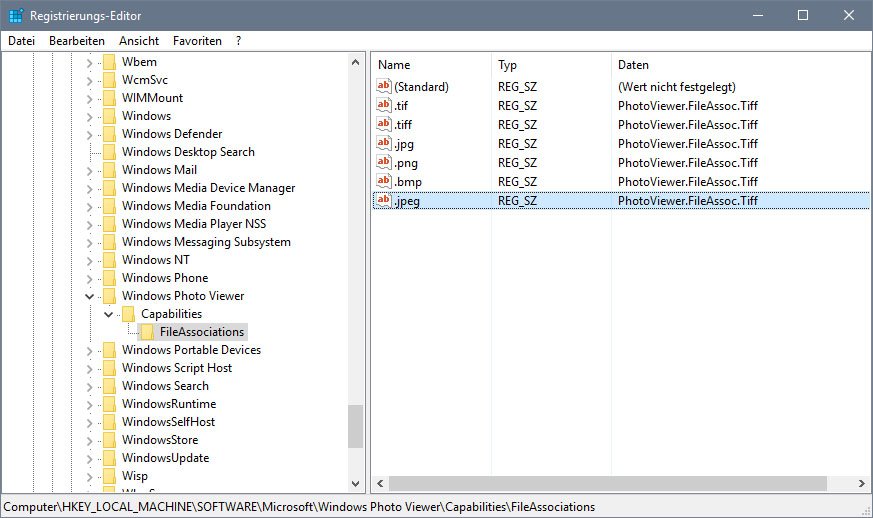
Windows 10: Erstellt für jeden Bilddatei-Typ einen eigenen Eintrag. - Gebt als Namen die Dateiendung ein, die ihr zukünftig mit der alten Fotoanzeige öffnen wollt – beispielsweise .jpeg und klickt den Eintrag per Doppelklick an.
- Als Wert vergebt ihr nun den Schriftzug PhotoViewer.FileAssoc.Tiff und bestätigt mit OK.
- Wiederholt Schritt 5 und 6 analog für alle gewünschten Bild-Formate wie JPEG, PNG, BMP oder GIF.
Um nun die alte Fotoanzeige als Standard-Viewer für eure Bilder einzurichten, macht ihr Folgendes:
- Klickt mit der rechten Maustaste auf eine Bilddatei, deren Datei-Endung ihr wie in der obigen Anleitung beschrieben in die Registry eingefügt habt.
- Wählt den Eintrag Öffnen mit, Andere App auswählen.
- Unter Weitere Optionen könnt ihr nun die Windows-Fotoanzeige auswählen. Klickt sie an und setzt ein Häkchen bei Immer diese App zum Öffnen von Dateien verwenden.
- Bestätigt mit OK.
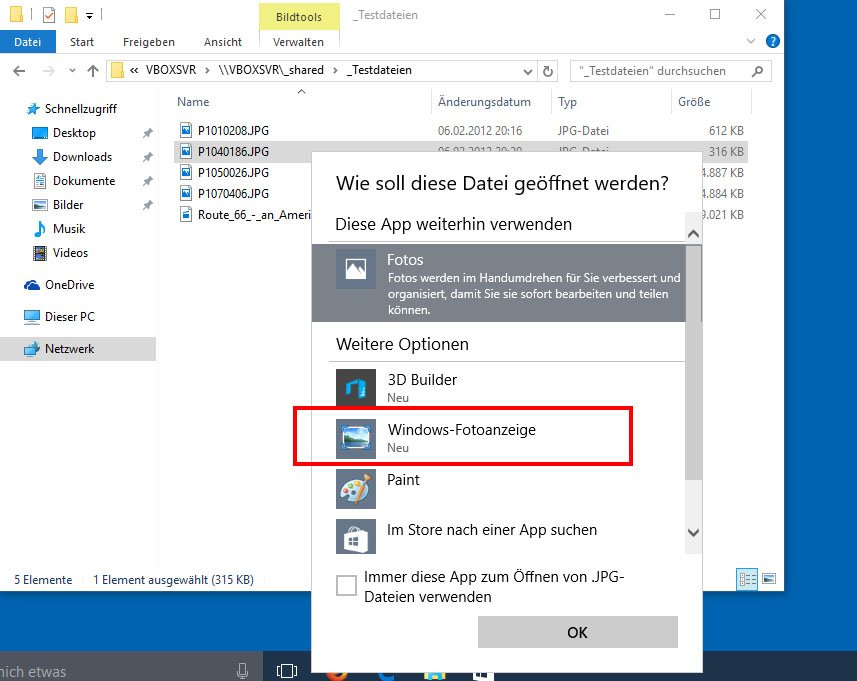
Wiederholt die Schritte für jeden anderen Bilddatei-Typ. Wenn ihr sie danach per Doppelklick öffnet, startet automatisch die Windows-Fotoanzeige statt der App Fotos.
Shortcut auf Desktop:
C:\Windows\system32\rundll32.exe „%ProgramFiles%\Windows Photo Viewer\PhotoViewer.dll“, ImageView_Fullscreen
